Windows11怎么才能自定义电脑任务栏大小
•用户可以在Windows11中更改任务栏大小,即使该平台没有太多内置选项来这样做。
•您可以通过编辑注册表来放大或缩小Windows11的任务栏。
•更改缩放设置是实现目标的另一种方式。
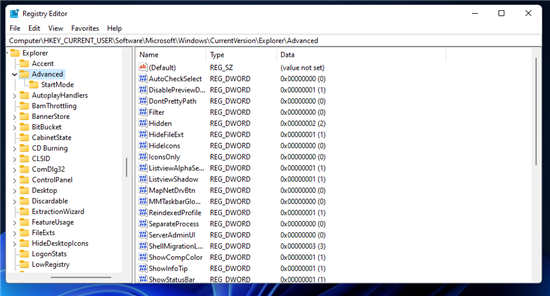
Windows11中的任务栏并没有给所有用户留下深刻印象。他们中的一些人对该任务栏不满意,因为他们无法使用光标调整它的大小。
他们经常将任务栏描述为没有足够的空间放置他们想要放置的所有内容。从Windows95到Windows10,他们一直可以通过拖动任务栏来添加另一个级别。
Windows11的任务栏确实没有任何内置设置来调整其大小。您无法像在Windows10中那样通过使用光标拖动任务栏来展开任务栏。设置中也没有任何任务栏选项可让用户调整其大小。
但是,您仍然可以通过调整注册表在一定程度上更改任务栏的大小。此外,调整Windows11的缩放设置也会更改任务栏的缩放。
♦Windows11中的任务栏有何变化?
Windows11任务栏的集中图标是其前辈最明显的变化。在以前的平台中,图标沿着任务栏从左到右排列。所有Windows11任务栏快捷方式都从中心定位。
集中式图标使Windows11的任务栏(和整个桌面)焕然一新。然而,集中式图标是否真正增强了任务栏是有争议的。
一些用户可能会注意到任务栏上有一个新的小部件图标。单击该按钮将打开Windows11的新小部件功能。这似乎是对WindowsVista小工具侧边栏的一种回归。
还有一个SnapGroup功能,可让您为分组的应用程序窗口设置对齐布局。Windows11任务栏显示用户可以单击打开的SnapGroup布局的缩略图预览。
如前所述,有些人感叹新任务栏丢失了什么。调整大小功能是一件事。此外,用户无法将快捷方式拖放到任务栏上以将其添加到那里。
其他人可能还会注意到Windows11任务栏的右键单击菜单仅包含任务栏设置快捷方式。用于锁定任务栏、打开任务管理器、添加工具栏和配置按钮的Windows10选项现在都丢失了。
因此,Windows11中改进后的任务栏让一些早期用户感到失望。但是,那些只看到了该平台的预发布版本。Microsoft可能会在发布后版本中恢复缺失的Windows10任务栏功能。
♦如何轻松调整Windows11任务栏的大小?
一.编辑注册表
1.首先,单击任务栏的放大镜按钮。
2.在搜索实用程序的文本框中键入regedit。
3.单击搜索结果中的注册表编辑器。
4.接下来,在注册表编辑器窗口中打开此项:HKEY_CURRENT_USERSoftwareMicrosoftWindowsCurrentVersionExplorerAdvanced
5.右键单击Advanced键并选择New。
6.然后在上下文菜单上选择DWORD(32位值)。
7.输入TaskbarSi作为新的DWORD的标题。
8.接下来,双击TaskbarSi以在下面的屏幕截图中调出窗口:
9.然后在数值数据框中输入0(小任务栏)或2(大任务栏)。
10.单击“编辑DWORD”窗口上的“确定”选项。
11.此后,单击“电源”,然后单击“开始”菜单上的“重新启动”。
关键词: 设置任务栏大小 自定义电脑任务栏大小 编辑注册表 更改缩放设置














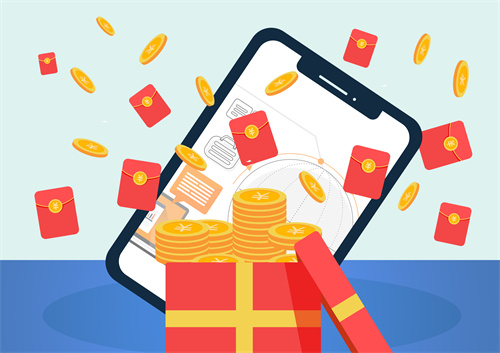





 营业执照公示信息
营业执照公示信息